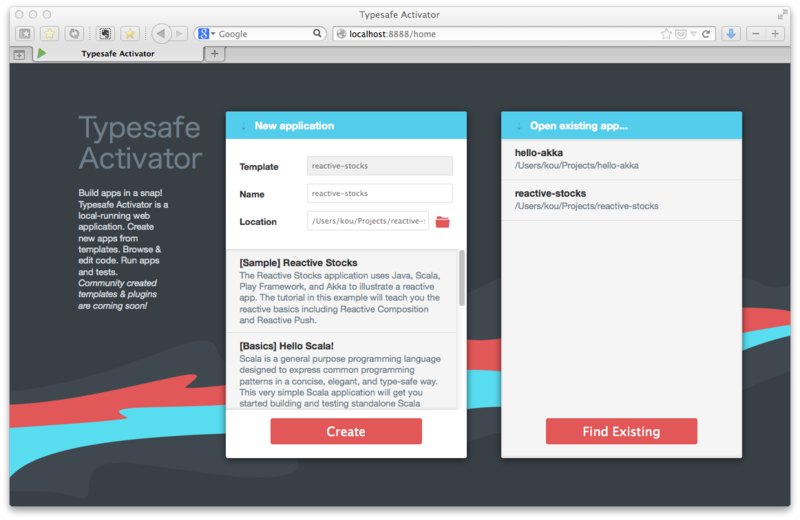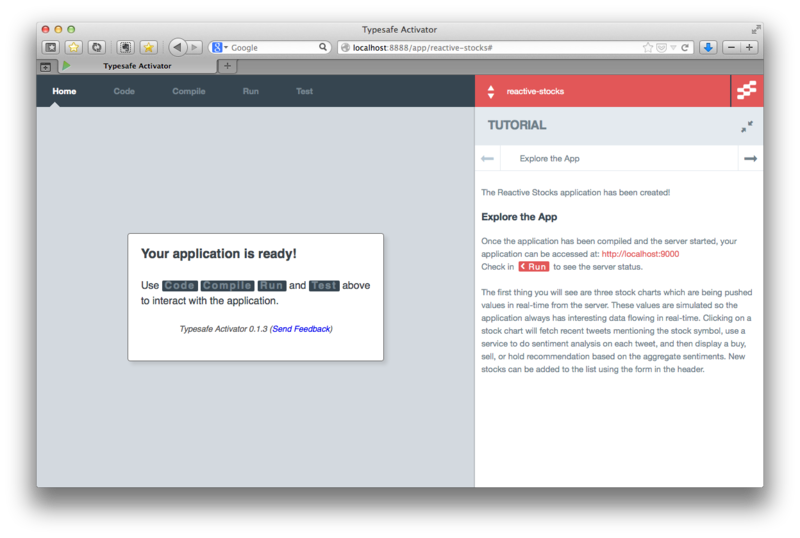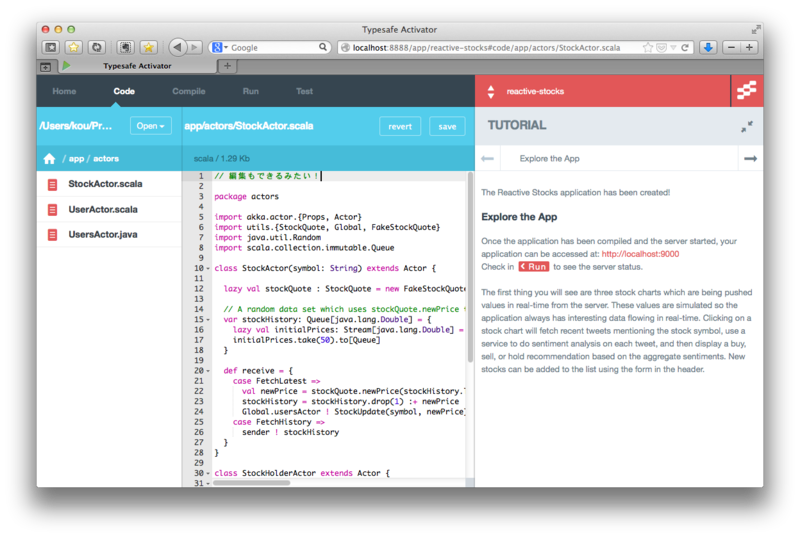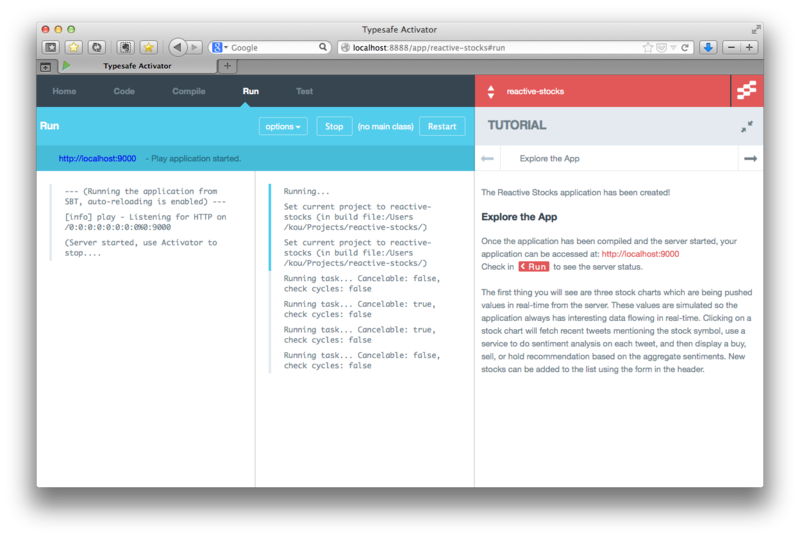Akka、というよりTYPESAFE社が提供するAkkaの開発環境とサンプルコードを、Macに導入する手順をまとめました。
■ 前提
- OS X 10.8.3
- 2013/5/29に導入実施
■ Akka本体のコードをダウンロードする
Akka本家サイトは http://akka.io/ ですが、ダウンロードは下記のTYPESAFE社のページに誘導されます。下記ページの中程に.zipもしくは.tgzへのリンクがあります。
Akka本体のアーカイブ(※ソースを含んでいます)が欲しいときは、必ず.zipまたは.tgzのリンクをクリックします。上記ページの「Get Started」をクリックすると、次に説明する「Typesafe Activator」のページに移ってしまいます。
コードはGitHubにも上がっています。
ただし、次に説明するサンプル(もしくはテンプレート)を取得して動かすにおいては、サンプルのプロジェクト定義にdependencyなどが記述されているので、Akka本体を個別にダウンロードする必要はありません。
■ サンプル(もしくはテンプレート)を取得する(Typesafe Activatorを導入する)
Akkaのサンプル(もしくはテンプレート)プログラムが、TYPESAFE社が提供するユーティリティ「Typesafe Activator」を用いて取得できます。Typesafe Activatorそのもののダウンロードとその使用方法が下記ページに説明されています。
手順を日本語訳しつつ解説してみます。
-----(ここから)-----
① Typesafe Activatorをダウンロードして、ファイルをunzipします
「Developer Preview 0.1.3」(206MB)をダウンロードしてください。ダウンロードした.zipファイルを解凍してください。
(訳注)Typesafe Activatorは2013/5/29時点で「Developer Preview 0.1.3」でした。ここで私は、解凍して生成された"activator-0.1.3"を、"/usr/local/activator-0.1.3" に配置しました。
② Typesafe ActivatorのUIを起動します
Finderで、Typesafe Activatorを解凍したディレクトリーを開いて、"activator"という名前のファイルを右クリックし、「開く」メニューを選択してください。もし警告が出たら「開く」ボタンをクリックして継続してください。または、コマンドラインで:
$ activator-0.1.3/activator uiこれでTypesafe Activatorが起動して、さらにブラウザーが開いてActivator UIの画面が表示されます。(訳注)Typesafe Activator(もしくはActivator UI)自体はおそらくPlayアプリで、起動するとターミナルが開いてポート8888でHTTPを待ち受けします。自動的に起動されたブラウザは、"http://localhost:8888/home"を開いてTypesafe Activatorの画面を表示します。③ 新しいアプリケーションを作成します
"Reactive Stocks"、"Hello Scala!"、"Hello Akka!"、"Hello Play Framework!"のいずれかのテンプレートを選択してください。一度アプリケーションを作成したら、コードのブラウズ、テストの実行、アプリケーションの実行ができます。各テンプレートは、アプリケーションの個々の構成要素とそれがどのように動作するのかを解説したチュートリアルを含んでいます。
(訳注)"http://localhost:8888/home"の画面の左側のダイアログで、新規アプリケーションの作成を行います。ダイアログの下半分の一覧から"Reactive Stocks"、"Hello Scala!"、"Hello Akka!"、"Hello Play Framework!"のいずれかを選択してください。そうすると、上半分の入力欄が埋まります。なお、「Location」欄には、デフォルトでユーザーのホームディレクトリー直下のサブディレクトリが表示されますが、他のディレクトリーに変更できます。(※ただしSafari 6.0.4ではうまく動作しませんでした。Firefox 21.0では動作しました。)画面の右側のダイアログには、作成済みのアプリケーションが一覧されます。こちらを選択すれば、既存の作成済みアプリケーションを再度開くことができます。下は、「Location」をデフォルトから変更している様子と、右側に既存アプリが一覧されている様子です。
-----(ここまで)-----
Typesafe Activatorで作成できるのは、"Reactive Stocks"、"Hello Scala!"、"Hello Akka!"、"Hello Play Framework!"の4つのサンプル(※彼らは「テンプレート」と称しています)となっています。
上記手順に従っていずれかのサンプル(もしくはテンプレート)を作成すると、作成したサンプルアプリケーションについて、ブラウザベースの統合開発環境の画面に切り替わります。既存の作成済みのアプリケーションを選択しても同じく統合開発環境の画面に切り替わります。
切り替わった直後。
この画面で、ソースコードの閲覧やアプリケーションの実行を行うことができます。
ソースコードの閲覧と編集。
アプリケーションの実行。
この統合環境が参照する作成済みアプリケーションの情報は、"~/.activator"ディレクトリに"config.json"として保存されていました。作成したアプリケーションの「Name」や「Location」を変えたくなったら、このファイルを編集すれば反映するようです。(※再起動は必要かな。)
関連
- 《「Akka」とは?》
- 《Scalaを導入した》
◆以上